دوره آموزش Matplotlib
دوره آموزش matplotlib، همراه با تمرین، کوئیز و پنل اختصاصی. به همراه افزونه chatgpt برای رفع اشکالات و یادگیری عمیق تر

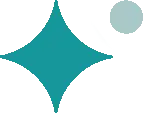
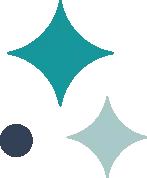
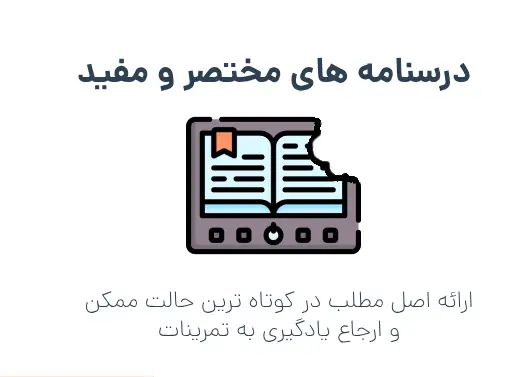
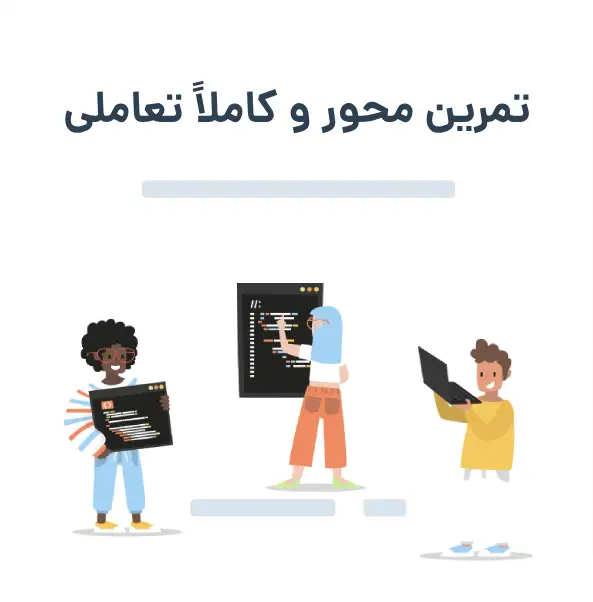
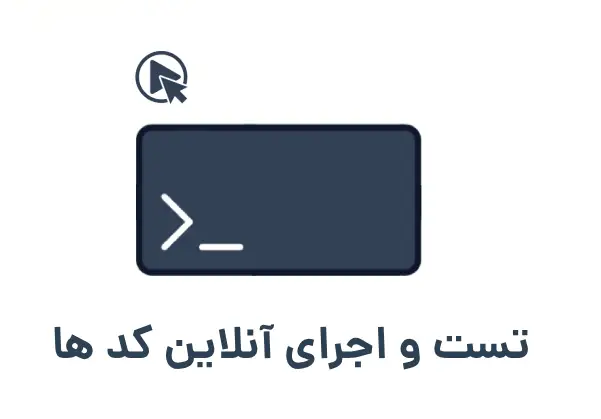
Matplotlib یک کتابخانه قدرتمند و پرکاربرد برای رسم نمودارها و تصاویر دو بعدی و سه بعدی در زبان برنامهنویسی پایتون است. این کتابخانه به شما امکان میدهد تا دادههای خود را به صورت گرافیکی نمایش دهید و انواع مختلفی از نمودارها مانند خطی، میلهای، هیستوگرام، scatter plot و غیره را ایجاد کنید.
mplot3d میتوانید نمودارهای سه بعدی ایجاد کنید.pip یا conda انجام دهید.
pip برای مدیریت بستههای پایتون استفاده میکنید، میتوانید Matplotlib را با اجرای دستور زیر در ترمینال یا خط فرمان نصب کنید:
pip install matplotlib
conda به عنوان مدیر بسته استفاده میکنید، میتوانید Matplotlib را با دستور زیر نصب کنید:
conda install matplotlib
conda به ویژه برای کسانی که از Anaconda یا Miniconda استفاده میکنند، گزینه مناسبی است.
plt برای این کتابخانه استفاده میشود تا کدنویسی سادهتر شود. برای وارد کردن Matplotlib، کد زیر را به ابتدای اسکریپت خود اضافه کنید:
import matplotlib.pyplot as plt
import matplotlib
print(matplotlib.__version__)
import matplotlib.pyplot as plt
fig, ax = plt.subplots()
fig یک شیء Figure و ax یک شیء Axes است. این دو شیء به شما امکان میدهند تا نمودارهای خود را به طور کامل کنترل کنید.
import matplotlib.pyplot as plt
# دادههای نمونه
x = [1, 2, 3, 4, 5]
y = [2, 3, 5, 7, 11]
# رسم نمودار خطی
plt.plot(x, y)
# افزودن عنوان و برچسبها
plt.title("نمودار خطی ساده")
plt.xlabel("محور X")
plt.ylabel("محور Y")
# نمایش نمودار
plt.show()
plt.plot(x, y) یک نمودار خطی از دادههای x و y رسم میکند. سپس با استفاده از plt.title، plt.xlabel و plt.ylabel، عنوان و برچسبهای محورها را اضافه میکنیم. در نهایت، plt.show() نمودار را نمایش میدهد.
import matplotlib.pyplot as plt
# دادههای نمونه
categories = ['A', 'B', 'C', 'D']
values = [10, 20, 15, 25]
# رسم نمودار میلهای
plt.bar(categories, values)
# افزودن عنوان و برچسبها
plt.title("نمودار میلهای ساده")
plt.xlabel("دستهها")
plt.ylabel("مقادیر")
# نمایش نمودار
plt.show()
plt.bar(categories, values) یک نمودار میلهای از دادههای categories و values رسم میکند. سپس با استفاده از plt.title، plt.xlabel و plt.ylabel، عنوان و برچسبهای محورها را اضافه میکنیم.
import matplotlib.pyplot as plt
import numpy as np
# دادههای نمونه
data = np.random.randn(1000)
# رسم هیستوگرام
plt.hist(data, bins=30)
# افزودن عنوان و برچسبها
plt.title("هیستوگرام ساده")
plt.xlabel("مقادیر")
plt.ylabel("فراوانی")
# نمایش نمودار
plt.show()
plt.hist(data, bins=30) یک هیستوگرام از دادههای data با 30 دسته (bins) رسم میکند. سپس با استفاده از plt.title، plt.xlabel و plt.ylabel، عنوان و برچسبهای محورها را اضافه میکنیم.
import matplotlib.pyplot as plt
import numpy as np
# دادههای نمونه
x = np.random.rand(50)
y = np.random.rand(50)
# رسم نمودار Scatter
plt.scatter(x, y)
# افزودن عنوان و برچسبها
plt.title("نمودار Scatter ساده")
plt.xlabel("محور X")
plt.ylabel("محور Y")
# نمایش نمودار
plt.show()
plt.scatter(x, y) یک نمودار Scatter از دادههای x و y رسم میکند. سپس با استفاده از plt.title، plt.xlabel و plt.ylabel، عنوان و برچسبهای محورها را اضافه میکنیم.
با این مثالها، شما اکنون میتوانید نمودارهای پایه را با Matplotlib رسم کنید. در بخش بعدی، به سراغ تنظیمات پیشرفتهتر و سفارشیسازی نمودارها خواهیم رفت.
plt.xlim() و plt.ylim() استفاده کنید:
import matplotlib.pyplot as plt
# دادههای نمونه
x = [1, 2, 3, 4, 5]
y = [2, 3, 5, 7, 11]
# رسم نمودار خطی
plt.plot(x, y)
# تنظیم محدوده محورها
plt.xlim(0, 6)
plt.ylim(0, 12)
# افزودن عنوان و برچسبها
plt.title("نمودار خطی با محدوده محور تنظیمشده")
plt.xlabel("محور X")
plt.ylabel("محور Y")
# نمایش نمودار
plt.show()
plt.xticks() و plt.yticks() استفاده کنید:
import matplotlib.pyplot as plt
# دادههای نمونه
x = [1, 2, 3, 4, 5]
y = [2, 3, 5, 7, 11]
# رسم نمودار خطی
plt.plot(x, y)
# تنظیم تیکهای محورها
plt.xticks([1, 2, 3, 4, 5], ['یک', 'دو', 'سه', 'چهار', 'پنج'])
plt.yticks([0, 5, 10], ['صفر', 'پنج', 'ده'])
# افزودن عنوان و برچسبها
plt.title("نمودار خطی با تیکهای تنظیمشده")
plt.xlabel("محور X")
plt.ylabel("محور Y")
# نمایش نمودار
plt.show()
color و linestyle استفاده کنید:
import matplotlib.pyplot as plt
# دادههای نمونه
x = [1, 2, 3, 4, 5]
y = [2, 3, 5, 7, 11]
# رسم نمودار خطی با رنگ و سبک خط متفاوت
plt.plot(x, y, color='red', linestyle='--')
# افزودن عنوان و برچسبها
plt.title("نمودار خطی با رنگ و سبک خط متفاوت")
plt.xlabel("محور X")
plt.ylabel("محور Y")
# نمایش نمودار
plt.show()
marker استفاده کنید:
import matplotlib.pyplot as plt
# دادههای نمونه
x = [1, 2, 3, 4, 5]
y = [2, 3, 5, 7, 11]
# رسم نمودار خطی با مارکرهای متفاوت
plt.plot(x, y, marker='o', markersize=8, markerfacecolor='blue', markeredgecolor='black')
# افزودن عنوان و برچسبها
plt.title("نمودار خطی با مارکرهای متفاوت")
plt.xlabel("محور X")
plt.ylabel("محور Y")
# نمایش نمودار
plt.show()
plt.text() استفاده کنید:
import matplotlib.pyplot as plt
# دادههای نمونه
x = [1, 2, 3, 4, 5]
y = [2, 3, 5, 7, 11]
# رسم نمودار خطی
plt.plot(x, y)
# افزودن متن به نمودار
plt.text(3, 5, 'این یک متن است', fontsize=12, color='red')
# افزودن عنوان و برچسبها
plt.title("نمودار خطی با متن اضافه")
plt.xlabel("محور X")
plt.ylabel("محور Y")
# نمایش نمودار
plt.show()
plt.annotate() استفاده کنید:
import matplotlib.pyplot as plt
# دادههای نمونه
x = [1, 2, 3, 4, 5]
y = [2, 3, 5, 7, 11]
# رسم نمودار خطی
plt.plot(x, y)
# افزودن حاشیهنویسی به نمودار
plt.annotate('نقطه مهم', xy=(3, 5), xytext=(4, 6),
arrowprops=dict(facecolor='black', shrink=0.05))
# افزودن عنوان و برچسبها
plt.title("نمودار خطی با حاشیهنویسی")
plt.xlabel("محور X")
plt.ylabel("محور Y")
# نمایش نمودار
plt.show()
plt.subplots() استفاده کنید.
رسم چند نمودار در یک Figure
import matplotlib.pyplot as plt
import numpy as np
# دادههای نمونه
x = np.linspace(0, 10, 100)
y1 = np.sin(x)
y2 = np.cos(x)
# ایجاد یک Figure و دو Axes
fig, (ax1, ax2) = plt.subplots(1, 2, figsize=(10, 5))
# رسم نمودار اول
ax1.plot(x, y1, color='blue')
ax1.set_title('نمودار سینوسی')
ax1.set_xlabel('محور X')
ax1.set_ylabel('محور Y')
# رسم نمودار دوم
ax2.plot(x, y2, color='red')
ax2.set_title('نمودار کسینوسی')
ax2.set_xlabel('محور X')
ax2.set_ylabel('محور Y')
# نمایش نمودارها
plt.tight_layout()
plt.show()
plt.subplots(1, 2, figsize=(10, 5)) یک Figure با دو Axes در یک ردیف ایجاد میکند. سپس هر Axes به طور مستقل برای رسم نمودارهای مختلف استفاده میشود.
mpl_toolkits.mplot3d استفاده کنید.
رسم یک نمودار سهبعدی ساده
import matplotlib.pyplot as plt
import numpy as np
from mpl_toolkits.mplot3d import Axes3D
# دادههای نمونه
x = np.linspace(-5, 5, 100)
y = np.linspace(-5, 5, 100)
x, y = np.meshgrid(x, y)
z = np.sin(np.sqrt(x**2 + y**2))
# ایجاد یک Figure و Axes سهبعدی
fig = plt.figure()
ax = fig.add_subplot(111, projection='3d')
# رسم نمودار سهبعدی
ax.plot_surface(x, y, z, cmap='viridis')
# افزودن عنوان و برچسبها
ax.set_title('نمودار سهبعدی')
ax.set_xlabel('محور X')
ax.set_ylabel('محور Y')
ax.set_zlabel('محور Z')
# نمایش نمودار
plt.show()
fig.add_subplot(111, projection='3d') یک Axes سهبعدی ایجاد میکند و ax.plot_surface(x, y, z, cmap='viridis') یک سطح سهبعدی را رسم میکند.
plt.contour() استفاده کنید:
import matplotlib.pyplot as plt
import numpy as np
# دادههای نمونه
x = np.linspace(-5, 5, 100)
y = np.linspace(-5, 5, 100)
x, y = np.meshgrid(x, y)
z = np.sin(np.sqrt(x**2 + y**2))
# رسم نمودار کانتور
plt.contour(x, y, z, levels=20, cmap='viridis')
# افزودن عنوان و برچسبها
plt.title('نمودار کانتور')
plt.xlabel('محور X')
plt.ylabel('محور Y')
# نمایش نمودار
plt.colorbar()
plt.show()
plt.polar() استفاده کنید:
import matplotlib.pyplot as plt
import numpy as np
# دادههای نمونه
theta = np.linspace(0, 2 * np.pi, 100)
r = np.abs(np.sin(5 * theta))
# رسم نمودار قطبی
plt.polar(theta, r)
# افزودن عنوان
plt.title('نمودار قطبی')
# نمایش نمودار
plt.show()
pandas این کار را بسیار ساده میکنند.
بارگذاری دادهها از یک فایل CSV
فرض کنید یک فایل CSV به نام data.csv دارید که شامل دادههای زیر است:
Year,Revenue,Profit
2018,100000,20000
2019,120000,25000
2020,150000,30000
2021,180000,35000
2022,200000,40000
import pandas as pd
import matplotlib.pyplot as plt
# بارگذاری دادهها از فایل CSV
data = pd.read_csv('data.csv')
# نمایش چند ردیف اول دادهها
print(data.head())
# رسم نمودار خطی برای Revenue و Profit
plt.plot(data['Year'], data['Revenue'], label='Revenue', marker='o')
plt.plot(data['Year'], data['Profit'], label='Profit', marker='o')
# افزودن عنوان و برچسبها
plt.title('Revenue و Profit بر اساس سال')
plt.xlabel('سال')
plt.ylabel('مقدار')
# افزودن Legend
plt.legend()
# نمایش نمودار
plt.show()
pd.read_csv('data.csv') دادهها را از فایل CSV بارگذاری میکند و data.head() چند ردیف اول دادهها را نمایش میدهد. سپس با استفاده از plt.plot()، نمودارهای خطی برای Revenue و Profit رسم میشوند.
pandas مدیریت کنید:
import pandas as pd
import matplotlib.pyplot as plt
# دادههای نمونه با مقادیر گمشده
data = pd.DataFrame({
'Year': [2018, 2019, 2020, 2021, 2022],
'Revenue': [100000, 120000, None, 180000, 200000],
'Profit': [20000, 25000, 30000, None, 40000]
})
# پر کردن مقادیر گمشده با میانگین
data['Revenue'].fillna(data['Revenue'].mean(), inplace=True)
data['Profit'].fillna(data['Profit'].mean(), inplace=True)
# رسم نمودار خطی برای Revenue و Profit
plt.plot(data['Year'], data['Revenue'], label='Revenue', marker='o')
plt.plot(data['Year'], data['Profit'], label='Profit', marker='o')
# افزودن عنوان و برچسبها
plt.title('Revenue و Profit بر اساس سال')
plt.xlabel('سال')
plt.ylabel('مقدار')
# افزودن Legend
plt.legend()
# نمایش نمودار
plt.show()
data['Revenue'].fillna(data['Revenue'].mean(), inplace=True) مقادیر گمشده در ستون Revenue را با میانگین مقادیر موجود پر میکند.
import pandas as pd
import matplotlib.pyplot as plt
# بارگذاری دادهها از فایل CSV
data = pd.read_csv('data.csv')
# رسم هیستوگرام برای Revenue
plt.hist(data['Revenue'], bins=10, color='blue', edgecolor='black')
# افزودن عنوان و برچسبها
plt.title('توزیع Revenue')
plt.xlabel('Revenue')
plt.ylabel('فراوانی')
# نمایش نمودار
plt.show()
plt.hist(data['Revenue'], bins=10, color='blue', edgecolor='black') یک هیستوگرام از ستون Revenue رسم میکند.
با این مثالها، شما اکنون میتوانید دادههای واقعی را بارگذاری کنید، پردازش کنید و سپس با استفاده از Matplotlib آنها را به صورت نمودار نمایش دهید. در بخش بعدی، به سراغ ذخیره و نمایش نمودارها خواهیم رفت.
plt.savefig() استفاده کنید.
ذخیره نمودار در فرمت PNG
import matplotlib.pyplot as plt
# دادههای نمونه
x = [1, 2, 3, 4, 5]
y = [2, 3, 5, 7, 11]
# رسم نمودار خطی
plt.plot(x, y)
# افزودن عنوان و برچسبها
plt.title("نمودار خطی ساده")
plt.xlabel("محور X")
plt.ylabel("محور Y")
# ذخیره نمودار در فرمت PNG
plt.savefig('line_plot.png')
# نمایش نمودار
plt.show()
plt.savefig('line_plot.png') نمودار را در فایل line_plot.png ذخیره میکند. شما میتوانید فرمت فایل را به دلخواه تغییر دهید، مثلاً line_plot.pdf یا line_plot.svg.
ذخیره نمودار با کیفیت بالا
اگر میخواهید نمودار را با کیفیت بالا ذخیره کنید، میتوانید از پارامتر dpi (نقاط در اینچ) استفاده کنید:
plt.savefig('line_plot_high_quality.png', dpi=300)
%matplotlib inline در ابتدای Notebook استفاده کنید:
%matplotlib inline
import matplotlib.pyplot as plt
# دادههای نمونه
x = [1, 2, 3, 4, 5]
y = [2, 3, 5, 7, 11]
# رسم نمودار خطی
plt.plot(x, y)
# افزودن عنوان و برچسبها
plt.title("نمودار خطی ساده")
plt.xlabel("محور X")
plt.ylabel("محور Y")
# نمایش نمودار
plt.show()
plt.show() استفاده کنید:
import matplotlib.pyplot as plt
# دادههای نمونه
x = [1, 2, 3, 4, 5]
y = [2, 3, 5, 7, 11]
# رسم نمودار خطی
plt.plot(x, y)
# افزودن عنوان و برچسبها
plt.title("نمودار خطی ساده")
plt.xlabel("محور X")
plt.ylabel("محور Y")
# نمایش نمودار
plt.show()
<img src="line_plot.png" alt="نمودار خطی">
<object data="line_plot.svg" type="image/svg+xml"></object>
figsize استفاده کنید:
import matplotlib.pyplot as plt
# ایجاد یک Figure با اندازه مشخص
plt.figure(figsize=(10, 5))
# دادههای نمونه
x = [1, 2, 3, 4, 5]
y = [2, 3, 5, 7, 11]
# رسم نمودار خطی
plt.plot(x, y)
# افزودن عنوان و برچسبها
plt.title("نمودار خطی با اندازه تنظیمشده")
plt.xlabel("محور X")
plt.ylabel("محور Y")
# نمایش نمودار
plt.show()
import matplotlib.pyplot as plt
# استفاده از سبک 'ggplot'
plt.style.use('ggplot')
# دادههای نمونه
x = [1, 2, 3, 4, 5]
y = [2, 3, 5, 7, 11]
# رسم نمودار خطی
plt.plot(x, y)
# افزودن عنوان و برچسبها
plt.title("نمودار خطی با سبک ggplot")
plt.xlabel("محور X")
plt.ylabel("محور Y")
# نمایش نمودار
plt.show()