یکی از محبوب ترین IDE های پایتون Spyder است که مخفف Scientific PYthon Development EnviRonment است. این ابزار پایتون “توسط دانشمندان، مهندسان و تحلیلگران داده و برای استفاده در همین زمینه طراحی شده است.” اما فقط برای حرفه ای ها نیست. در این مقاله می آموزیم که چرا Spyder IDE نیز یک ابزار عالی برای مبتدیان است.
در این مقاله:
- سینتکسه نصب Spyder در ویندوز و لینوکس را به شما نشان می دهم.
- شما را در راه اندازی یک پروژه و ایجاد اولین اسکریپت پایتون راهنمایی می کنم.
- سینتکسه استفاده از ابزارهای مختلف Spyder هنگام نوشتن کد پایتون را توضیح می دهم.
برای نصب و شروع کار با Spyder IDE بر روی رایانه خود به چه چیزهایی نیاز دارید؟
- یک اتصال اینترنتی
- دانش اولیه زبان برنامه نویسی پایتون.
سینتکسه نصب Spyder IDE در ویندوز
توصیه می شود برای دریافت Spyder توزیع Anaconda را نصب کنید. این توزیع شامل چند بسته مفید و محیطی برای نصب و به روز نگه داشتن بسته های شما می باشد.
ابتدا به وب سایت SPYDER بروید و از منوی اصلی گزینه Download را انتخاب کنید و سپس بر روی دکمه Download Spyder with Anaconda کلیک کنید.
این لینک شما را به صفحه ای می برد که در آن سیستم عامل خود را برای نصب انتخاب می کنید. روی آیکون ویندوز کلیک کنید.
از شما پرسیده می شود که آیا می خواهید پایتون 3 یا پایتون 2 را دانلود کنید. ما با آخرین نسخه پایتون (که در حال نوشتن این مقاله، پایتون 3.7 است) خواهیم رفت.
هنگامی که نصب کننده دانلود شد و آن را اجرا کردید، پنجره Setup نمایش داده می شود.
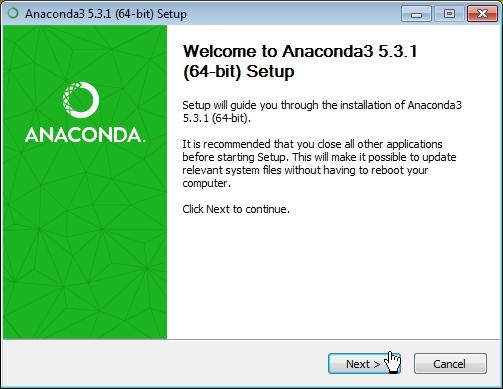
روی دکمه Next کلیک کنید. در پنجره موافقتنامه مجوز ، باید با کلیک روی دکمه I Agree، شرایط را بپذیرید .
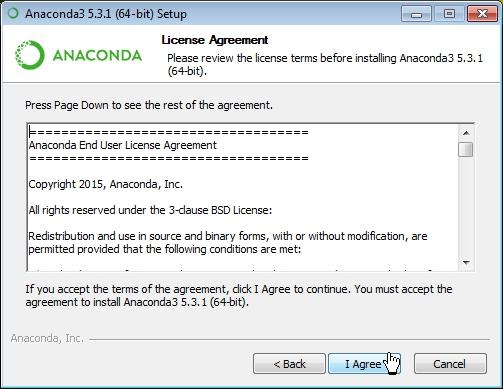
برای ادامه در بقیه پنجره ها روی Next کلیک کنید .
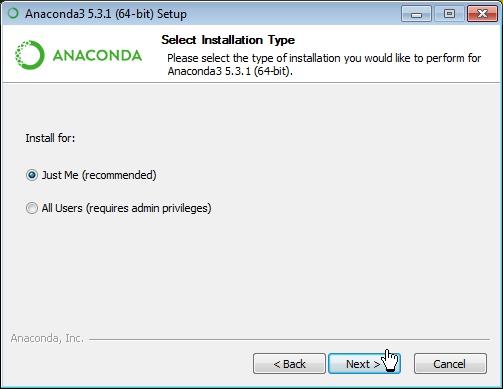
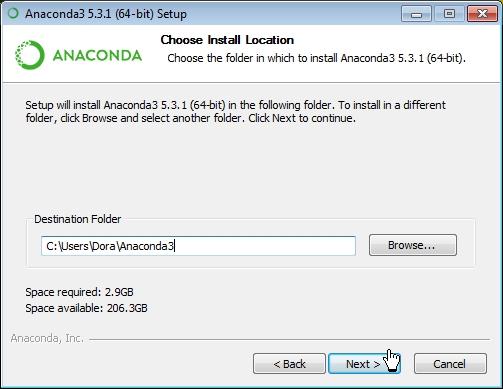
هنگامی که به صفحه زیر رسیدید، روی دکمه Install کلیک کنید.
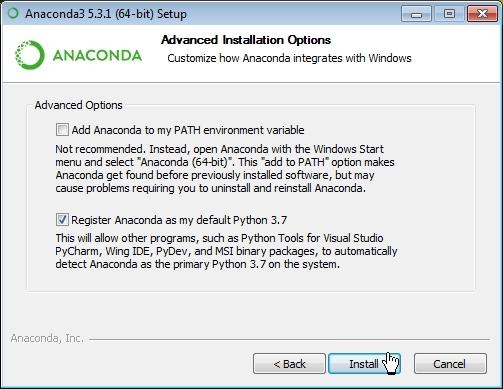
مراحل نصب آغاز خواهد شد.
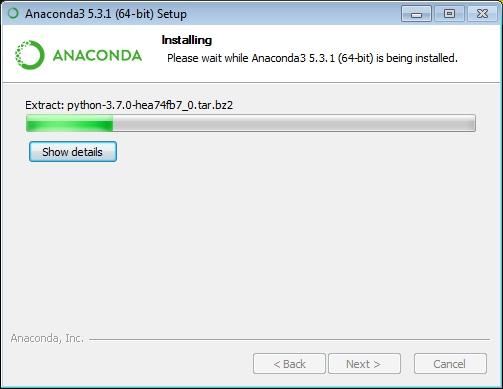
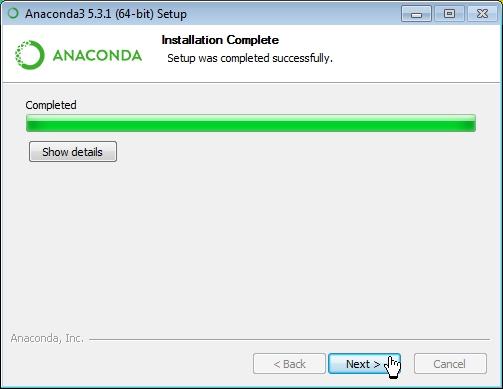
در صورت تمایل می توانید در پنجره زیر ویژوال استودیو کد را نیز دانلود کنید. این یک IDE همه کاره برای توسعه در انواع زبان های برنامه نویسی است. با این حال، ما آن را در این مقاله نصب نمی کنیم. روی دکمه Skip کلیک کنید.
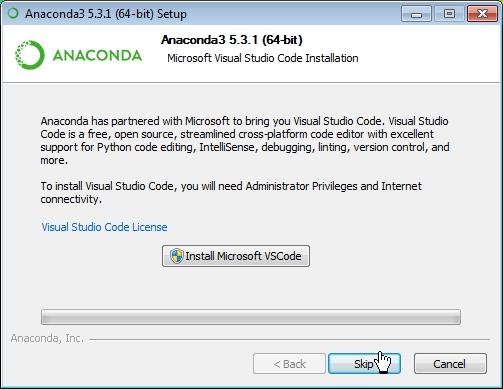
پس از اتمام نصب، روی دکمه Finish کلیک کنید.
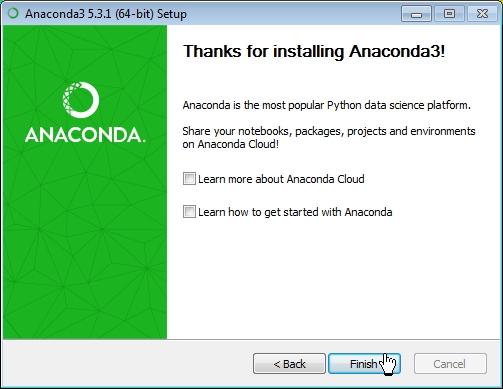
پس از آن، به Start › All Programs بروید (اگر از ویندوز 7 استفاده می کنید؛ اما اگر از ویندوز 10 استفاده می کنید، کلید Windows را فشار دهید و به قسمت Recently Added مراجعه کنید). Anaconda Navigator را انتخاب کنید .
شما باید پنجره ای مشابه تصویر زیر ببینید:
اگر میخواهید Spyder را اجرا کنید، فقط روی دکمه Launch آن کلیک کنید. IDE باز خواهد شد.
سینتکسه نصب Spyder IDE در لینوکس
به وب سایت SPYDER بروید و از منوی اصلی گزینه Download را انتخاب کنید و سپس بر روی دکمه Download Spyder with Anaconda کلیک کنید.
این لینک شما را به صفحه ای می برد که در آن سیستم عامل خود را برای نصب انتخاب می کنید. روی نماد لینوکس کلیک کنید. من با اوبونتو کار می کنم و فایل نصب مربوط به آن را دانلود می کنم.
از شما پرسیده می شود که آیا می خواهید پایتون 3 یا پایتون 2 را دانلود کنید. ما با آخرین نسخه پایتون (که در حال نوشتن این مقاله، پایتون 3.7 است) خواهیم رفت.
اگر فایل با موفقیت دانلود شد، میتوانید از این دستور برای شروع نصب با امتیازات superuser استفاده کنید:
sudo bash آدرس فایل نصبی
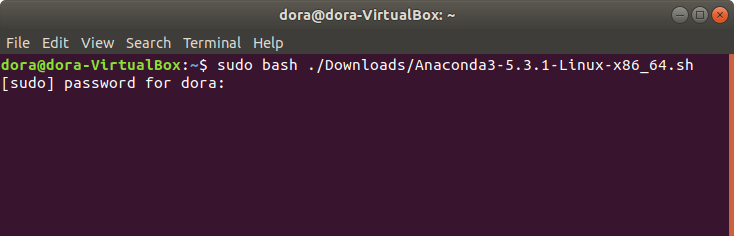
رمز عبور خود را برای root وارد کنید.
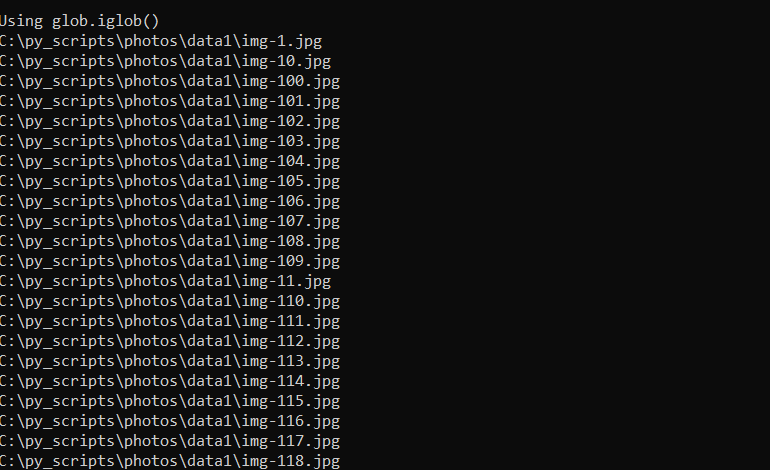
برای ادامه Enter را فشار دهید.
قرارداد مجوز نمایش داده می شود. Yes را تایپ کنید تا بپذیرید و Enter را فشار دهید .
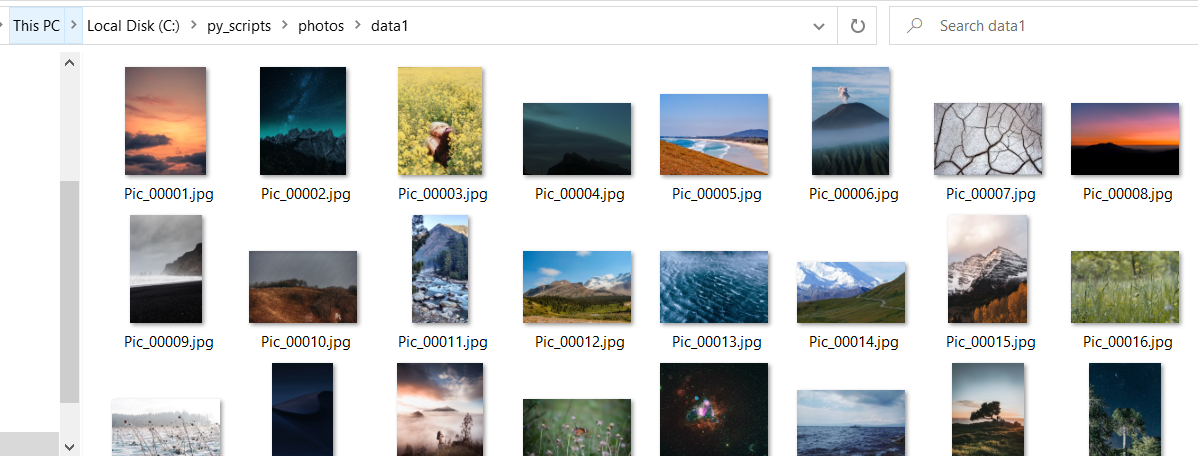
اطلاعاتی درباره مسیر موقعیت مکانی anaconda خواهید دید.
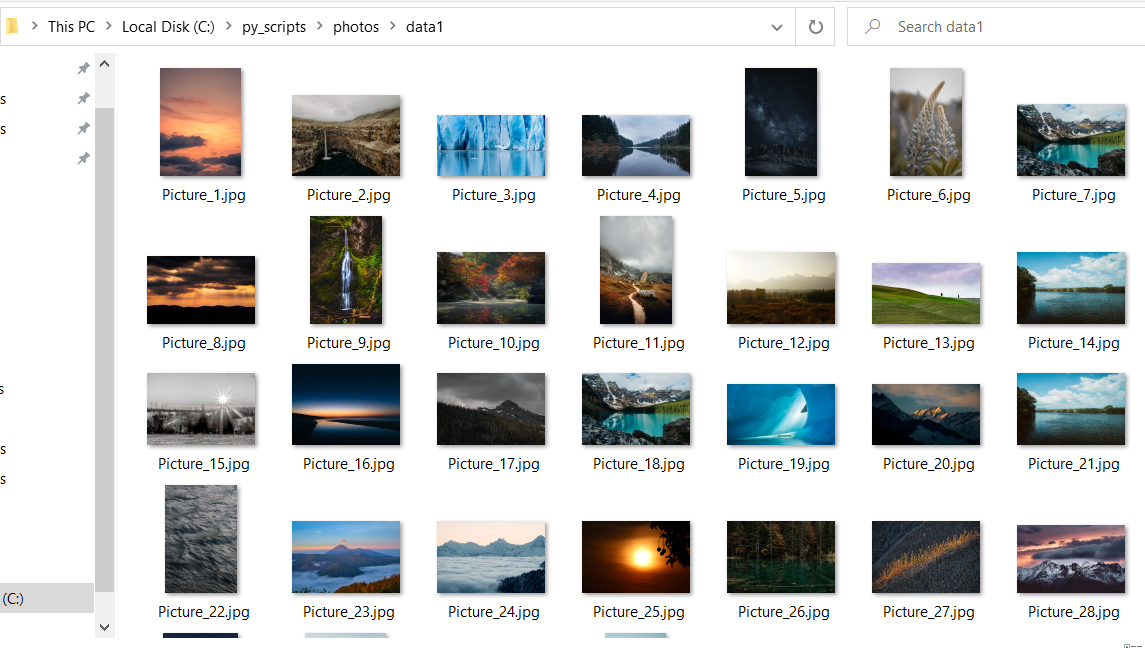
اگر نمیخواهید مکان پیشفرض anaconda را تغییر دهید، کافی است Enter را فشار دهید .

در مرحله بعد، yes را تایپ کنید تا مسیر Anaconda را به bashrc خود اضافه کنید. Enter را فشار دهید.

اگر نمی خواهید Microsoft Visual Studio Code را نصب کنید،no را تایپ کنید و Enter را فشار دهید .

آخرین کاری که باید انجام دهید این است که دستور زیر را تایپ کنید تا نصب تمام شود:
source ~/.bashrc

اکنون ما آماده اجرای Anaconda Navigator هستیم. این کار را با تایپ دستور زیر انجام می دهید:
anaconda-navigator

با این کار Anaconda Navigator راه اندازی می شود.
روی دکمه Launch کلیک کنید تا Spyder IDE اجرا شود .
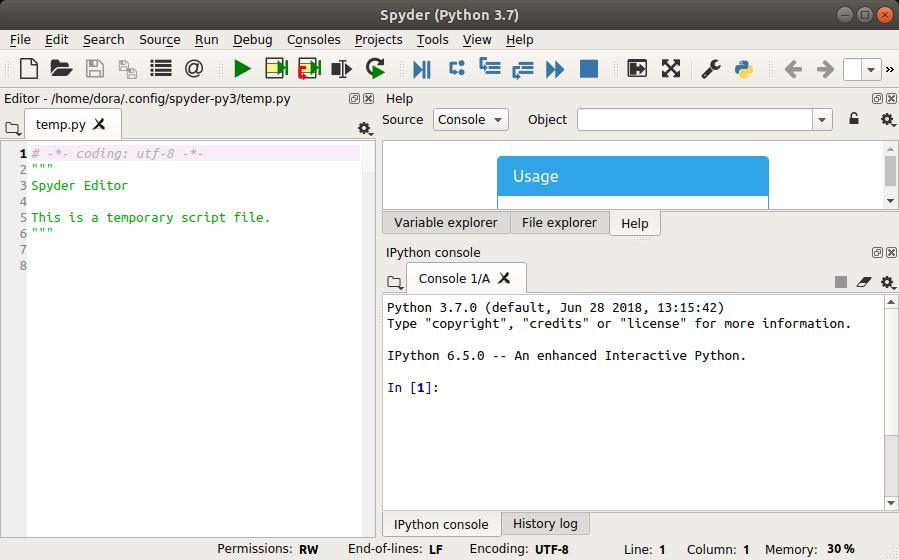
نمای کلی منو و نوار ابزار Spyder IDE
پنجره اصلی Spyder IDE شامل یک منوی اصلی، نوار ابزار و چندین پنجره است.
در بالا منوی اصلی وجود دارد:

زیر آن نوار ابزار قرار دارد:

در سمت راست یک کنسول تعاملی وجود دارد که می توانید کد را بنویسید و اجرا کنید:
در سمت چپ یک ویرایشگر وجود دارد که می توانید اسکریپت های پایتون را بنویسید و ذخیره کنید:
در سمت چپ ویرایشگر، پنجره Project Explorer قرار دارد که تمام نودهای پروژه را با پوشهها و فایلهای مرتبط نمایش میدهد:
چگونه یک پروژه را در Spyder IDE شروع کنیم؟
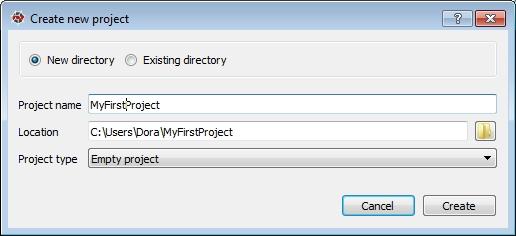
در Spyder IDE، مانند سایر IDE ها، می توانیم پروژه ای برای سازماندهی فایل های خود مانند تصاویر، اسکریپت ها و فایل های متنی مرتبط ایجاد کنیم. برای ایجاد یک پروژه، به سادگی Projects › new project را از منوی اصلی انتخاب کنید.
پنجره Create new project نمایش داده می شود. اطلاعات پروژه خود، از جمله نام و دایرکتوری آن را پر کنید (اگر دایرکتوری انتخاب شده از قبل وجود دارد، مطمئن شوید که دکمه رادیویی “Existing directory” در بالا انتخاب شده است). وقتی کارتان تمام شد، روی دکمه Create کلیک کنید. در اینجا، ما نام “MyFirstProject” را انتخاب کردیم.
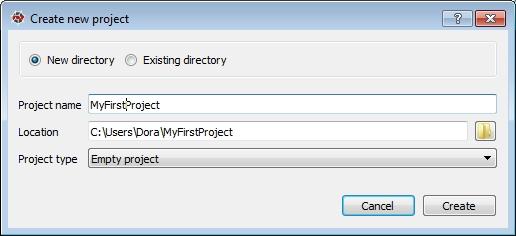
پوشه پروژه را در پنجره Project explorer خواهید دید.
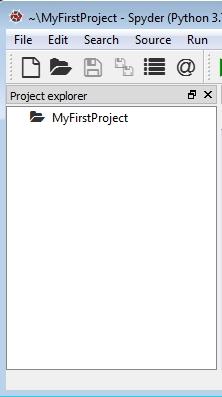
نوشتن اولین اسکریپت پایتون در پروژه
هر پروژه حاوی فایل هایی است: کد، تصاویر، کتابخانه ها، فایل های متنی و موارد دیگر. ما فایلی ایجاد می کنیم که به ما امکان می دهد یک اسکریپت پایتون بنویسیم. روی پوشه پروژه خود کلیک راست کرده و New › File را انتخاب کنید .
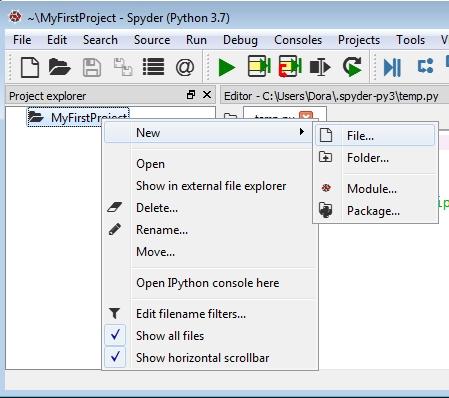
باکس New File نمایش داده می شود. نام اسکریپت خود را وارد کنید (مال ما MyFile است ) و روی Save کلیک کنید . به خاطر داشته باشید که یک پسوند .py را در انتهای نام فایل اضافه کنید تا آن را به عنوان یک اسکریپت پایتون تعیین کنید.
فایل شما در زیر پوشه پروژه شما در پنجره Project explorer ظاهر می شود.
همچنین فایل به طور خودکار در قسمت ویرایشگر باز می شود. در اینجا، می توانیم یک کد پایتون مانند این را در آن بنویسیم:
print('This is my first script in Python') |

سپس می توانید فایل خود را با فشار دادن Ctrl+S یا انتخاب File › Save از منو ذخیره کنید.
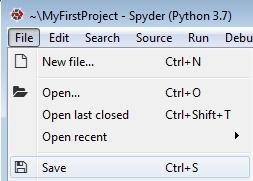
ویژگی های Spyder IDE
بیشتر IDE ها به شما کمک می کنند کد بهتری بنویسید. Spyder IDE نیز از این قائده مستثنا نیست!
comments
یکی از ویژگی های موجود به شما این امکان را می دهد که به سرعت بلوک های کامنت زیبایی را به کد خود اضافه کنید. روی خطی که میخواهید یک بلوک کامنت در آن درج کنید کلیک کنید و سپس Edit › Add block comment را از منو انتخاب کنید.
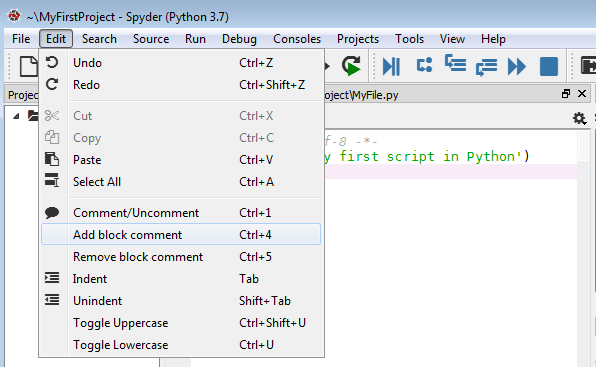
با این کار یک بلوک کامنت مانند زیر وارد می شود:

به روشی مشابه، میتوانید با استفاده از منوی ویرایش، بلوک های کامنت را حذف کنید. فقط روی بلوک کامنت کلیک کنید و Remove block comment را انتخاب کنید.
برجسته سازی سینتکس
اگر به کد موجود در ویرایشگر خود نگاه کنید، رنگ های مختلف زیادی خواهید دید: رشته ها به رنگ سبز، براکت ها به رنگ سبز روشن، نام توابع بنفش هستند. این به عنوان برجسته کردن سینتکس شناخته می شود؛ ویژگیای که اکثر ویرایشگرهای متن دارند تا پیدا کردن بخش های مرتبط کد خود را برای شما آسان تر کنند. ما می توانیم از قوانین برجسته سازی پیش فرض استفاده کنیم یا قوانین خود را مشخص کنیم.
برای شروع، به Tools › Preferences بروید .
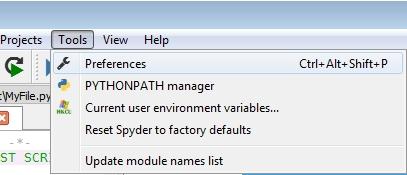
پنجره Preferences نمایش داده می شود. Syntax coloring را در سمت چپ انتخاب کنید و روی دکمه Edit selected در سمت راست کلیک کنید.
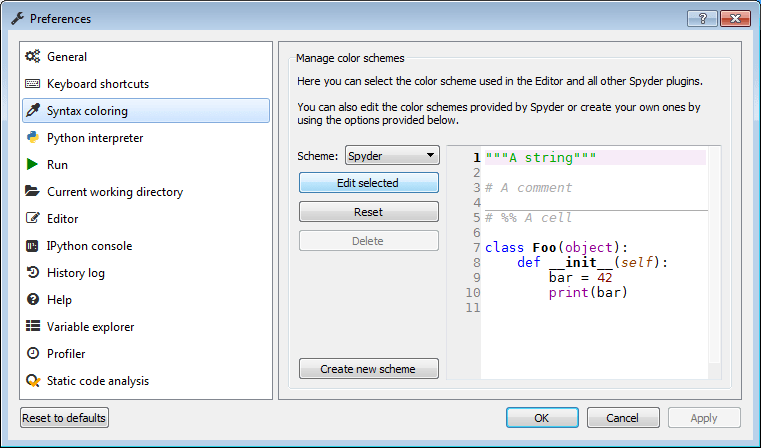
ویرایشگر Color scheme را می بینید که به شما امکان می دهد رنگ ها را برای قسمت های مختلف کد خود تغییر دهید. پس از انجام تغییرات روی دکمه OK کلیک کنید.
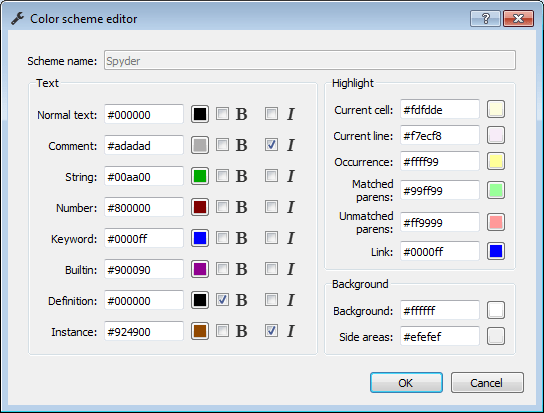
هشدارهای سینتکسی و تکمیل خودکار
حال بیایید یکی دیگر از ویژگی های IDE را بررسی کنیم. در اینجا، ما یک اسکریپت جدید به نام Editors.py ایجاد کرده ایم و آن را به پروژه خود اضافه کرده ایم. در حال حاضر در بخش ویرایشگر ما باز است.
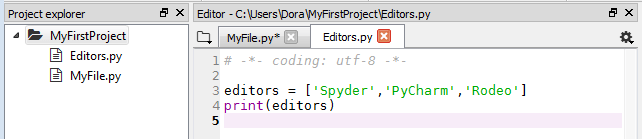
اگر یک اشتباه سینتکسی در کد خود مرتکب شوید (در اینجا، برای تست پرانتز بسته شدن لیست را حذف می کنیم)، IDE با یک نماد x قرمز شما را از آن مطلع می کند. برای اطلاعات بیشتر می توانید موس خود را روی آن ببرید.
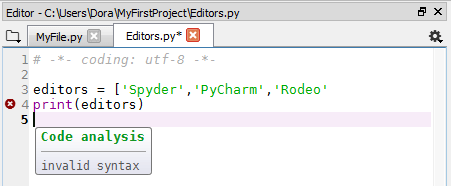
Spyder IDE همچنین یک ویژگی تکمیل کد را در طول کدنویسی ارائه می دهد. اگر شروع به نوشتن یک کلمه کلیدی پایتون کنید و بقیه املا را فراموش کنید، IDE لیستی از پیشنهادات را ارائه می دهد. به عنوان مثال، اگر فقط کاراکتر i را تایپ کنیم و Tab یا Ctrl + Space را فشار دهیم، یک لیست کشویی از کلمات کلیدی را خواهیم دید که با حرف “i” شروع می شود. می توانید یکی از پیشنهادات را انتخاب کنید یا به تایپ کردن ادامه دهید.
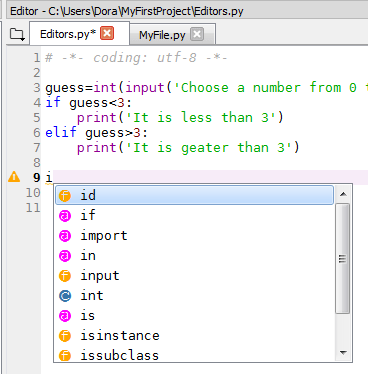
سینتکس اجرای کد پایتون در Spyder IDE
ما می توانیم فایل های پروژه را با استفاده از دکمه سبز Run از نوار ابزار اجرا کنیم. یا می توانید Run › Run را از منوی اصلی انتخاب کنید یا از کلید میانبر (F5) استفاده کنید.
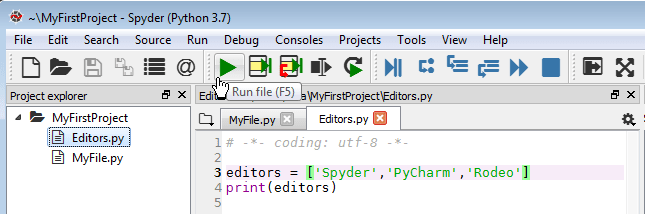
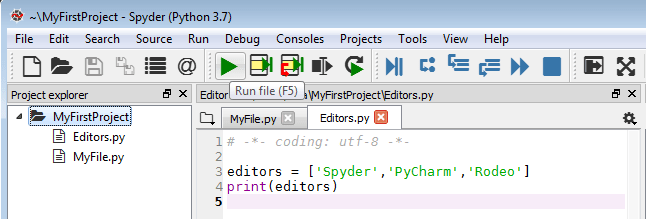
نتیجه اجرای فایل فعال فعلی خود را در پنل کنسول خواهید دید:
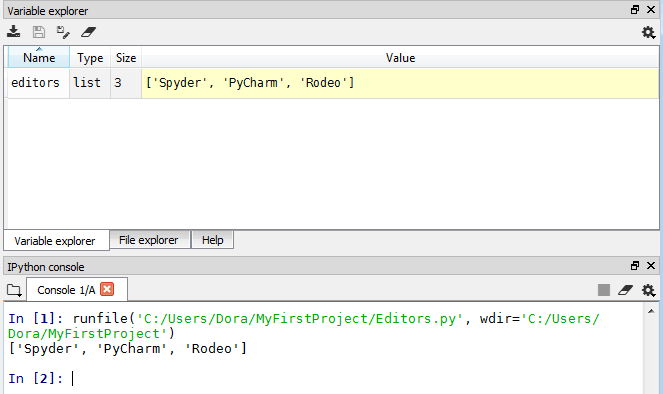
با این حال، گاهی اوقات هنگام کدنویسی خطاهای غیر سینتکسی مرتکب می شویم. در این شرایط، پس از اجرای کد خود، خلاصه خطا را در پنل Console مشاهده خواهید کرد .
البته، مانند اکثر IDE ها، می توانید برنامه خود را نیز دیباگ کنید. گروهی از دکمههای دیباگ وجود دارد که به شما امکان میدهد یک برنامه را اجرا کنید و آن را مرحله به مرحله اشکالزدایی کنید تا خطاها را پیدا کنید.
چگونه یک ماژول یا پکیج را به Spyder IDE اضافه کنیم؟
Spyder IDE شامل مجموعه بزرگی از بسته ها و ماژول ها برای پایتون است. ماژول فایلی است که در پایتون نوشته شده است (با پسوند py.) که شامل کلاس ها، توابع یا متغیرهایی برای استفاده در برنامه پایتون شما می باشد. ممکن است چندین ماژول در یک بسته گروه بندی شوند.
اگر میخواهیم از بستهای در کد خود استفاده کنیم، ابتدا باید آن را نصب کنیم. به عنوان مثال، اگر بخواهید بدون نصب بسته، بسته logbook را وارد اسکریپت خود کنید، کار نخواهد کرد. به کد نمونه زیر توجه کنید:
کنسول، ما را از این خطا مطلع میکند: No module named ‘logbook’ یعنی هیچ ماژولی با نام “logbook” وجود ندارد.
راه حل ساده است! تنها کاری که باید انجام دهید این است که به کنسول Spyder خود بروید و دستور زیر را تایپ کنید:
!pip install logbook
پیامی در مورد فرآیند نصب خواهید دید:
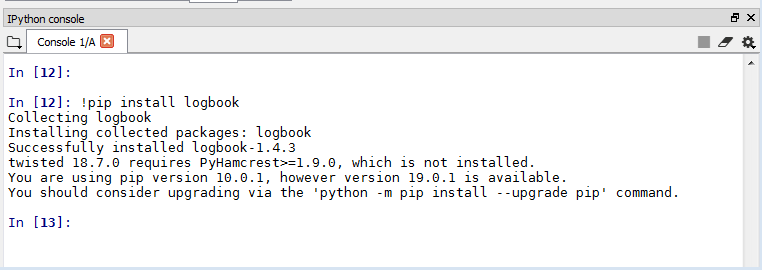
حالا وقتی فایل نمونه بالا را اجرا می کنیم که بسته logbook را وارد می کند، بدون خطا کار می کند.
کاوشگر متغیر در Spyder IDE چیست و چرا از آن استفاده کنیم؟
Spyder IDE همچنین به شما اجازه می دهد تا مقادیر متغیرها را در اسکریپت خود مشاهده کنید. به طور پیشفرض، این اطلاعات در صفحه سمت راست با عنوان Variable explorer قرار دارند. در مثال زیر، مقادیر متغیرهای اسکریپتی را که در سمت چپ اجرا کردیم، می بینیم.
کاوشگر متغیر به ما این امکان را می دهد که نه تنها مقادیر متغیرها را ببینیم بلکه آن مقادیر را نیز ویرایش کنیم.
علاوه بر این، میتوانید متغیرها را از پنجره کاوشگر انتخاب کنید و Plot یا Histogram را از منو انتخاب کنید تا یک نمودار از آن مجموعه داده ایجاد کنید.
چگونه تاریخچه فعالیت خود را در Spyder بررسی کنیم؟
History log یک صفحه است که شامل گزارش های خلاصه از آخرین کارهای شما است. برای باز کردن آن، روی تب History log در زیر کنسول کلیک کنید. در این پنجره، کنسول تمام دستوراتی را که اجرا کردهاید همراه با زمان اجرای آن نشان میدهد.

خلاصه
این مقاله با مروری کوتاه از Spyder IDE تنها نگاهی اجمالی به ویژگی های اصلی ویرایشگر دارد. امیدواریم به شما کمک کند اولین پروژه پایتون خود را در Spyder IDE شروع کنید و بررسی کنید که آیا این ویرایشگر برای شما خوب است یا خیر.
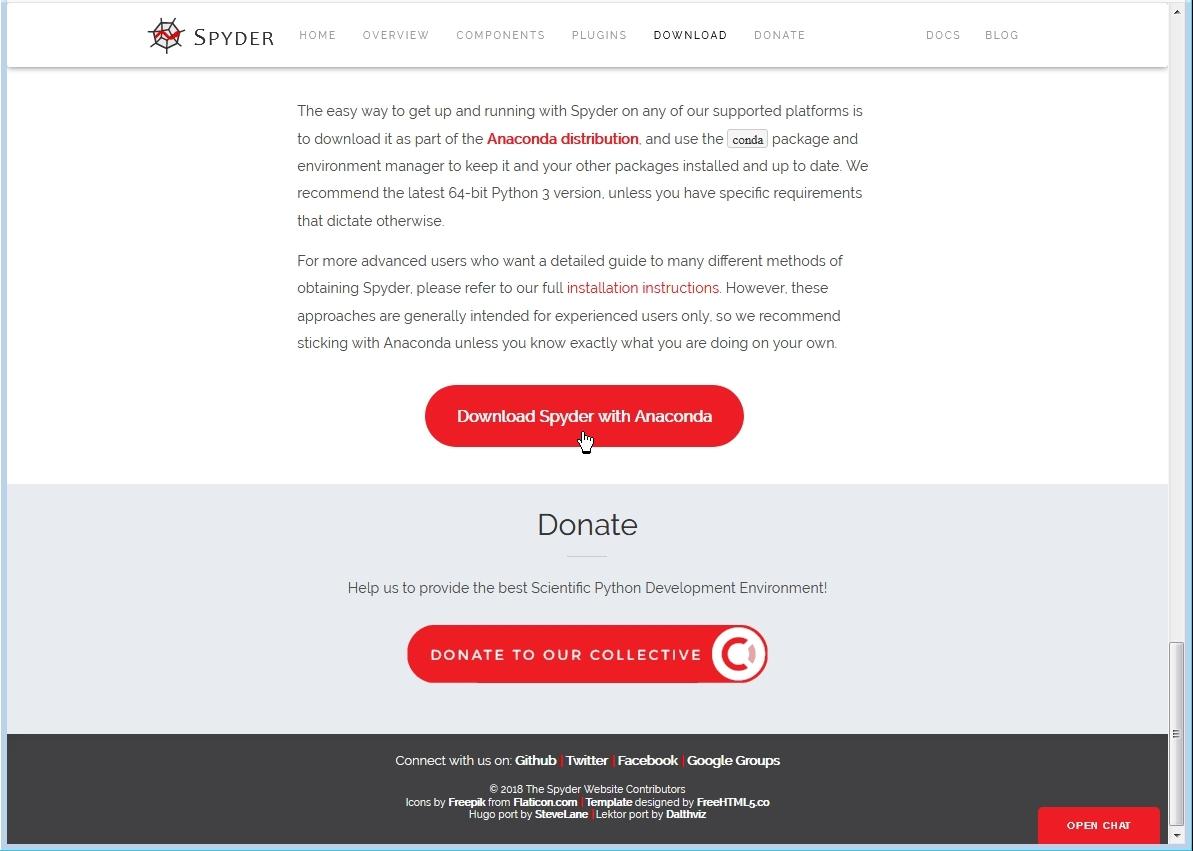
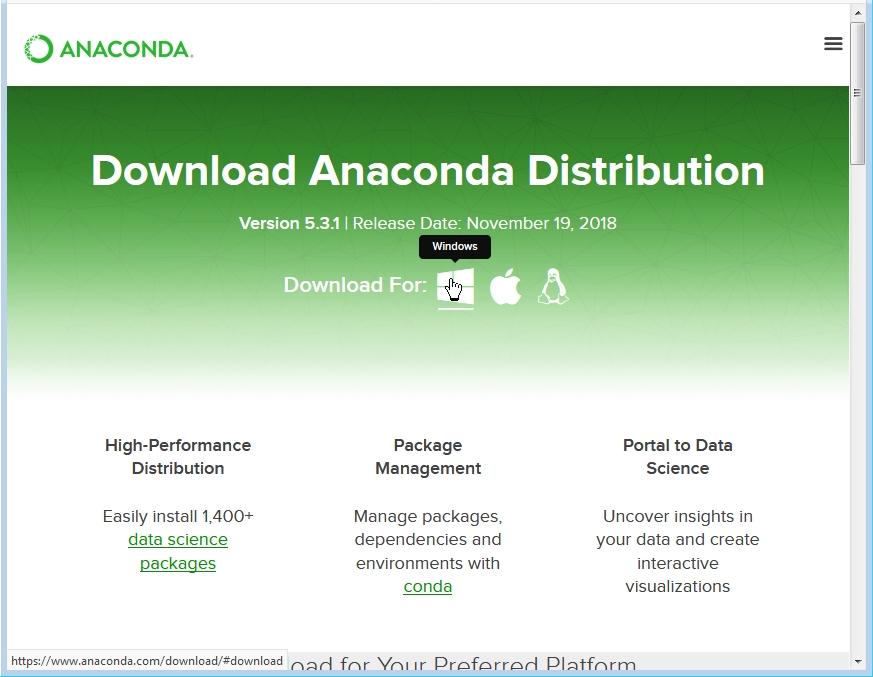
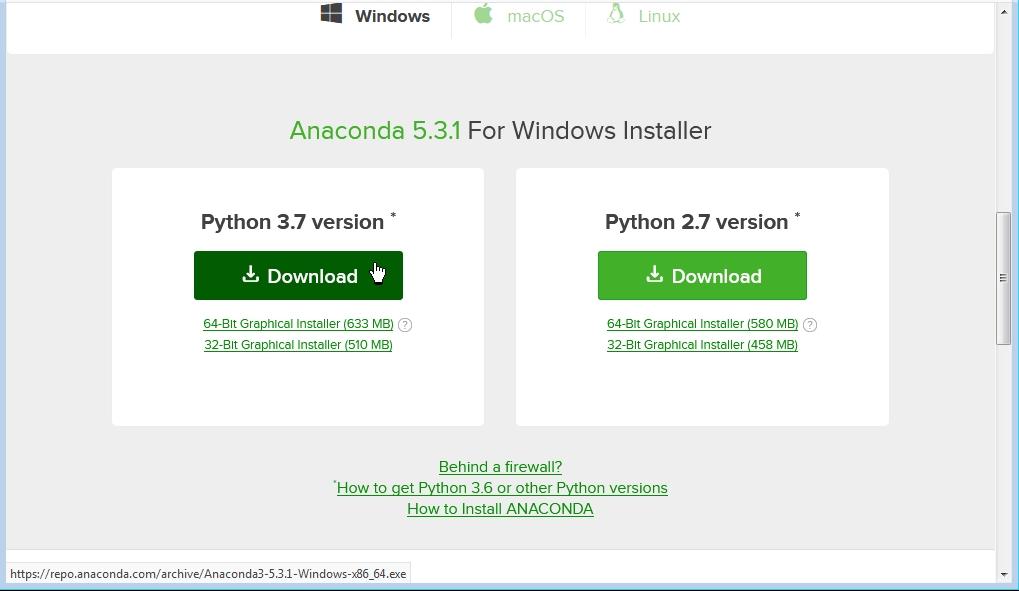








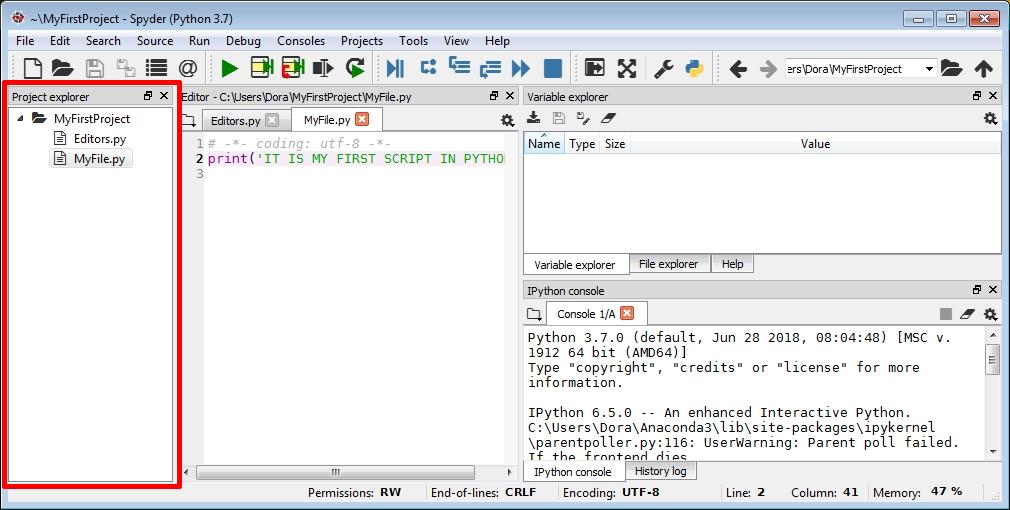
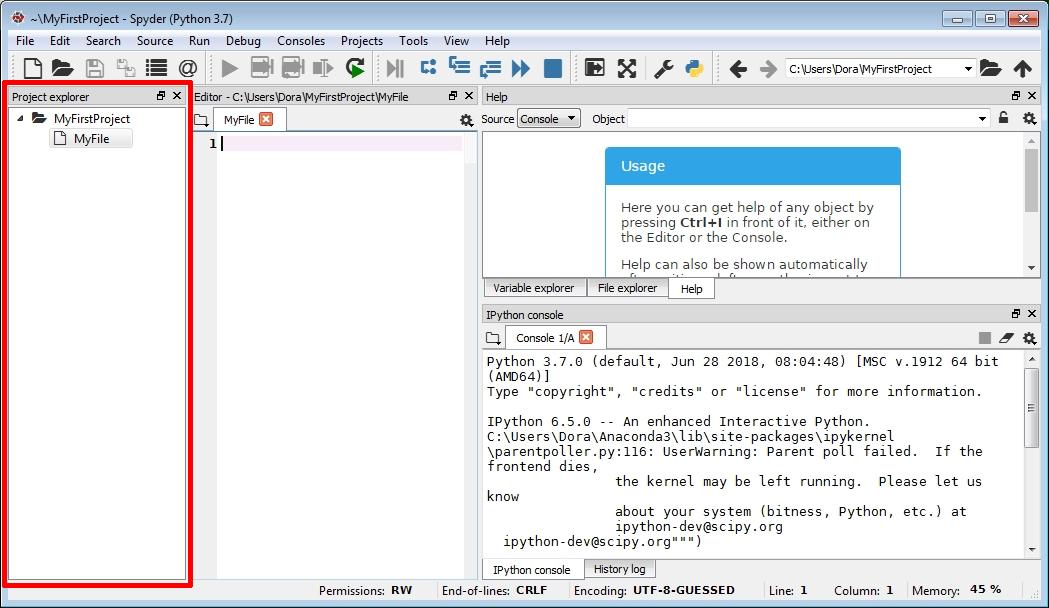
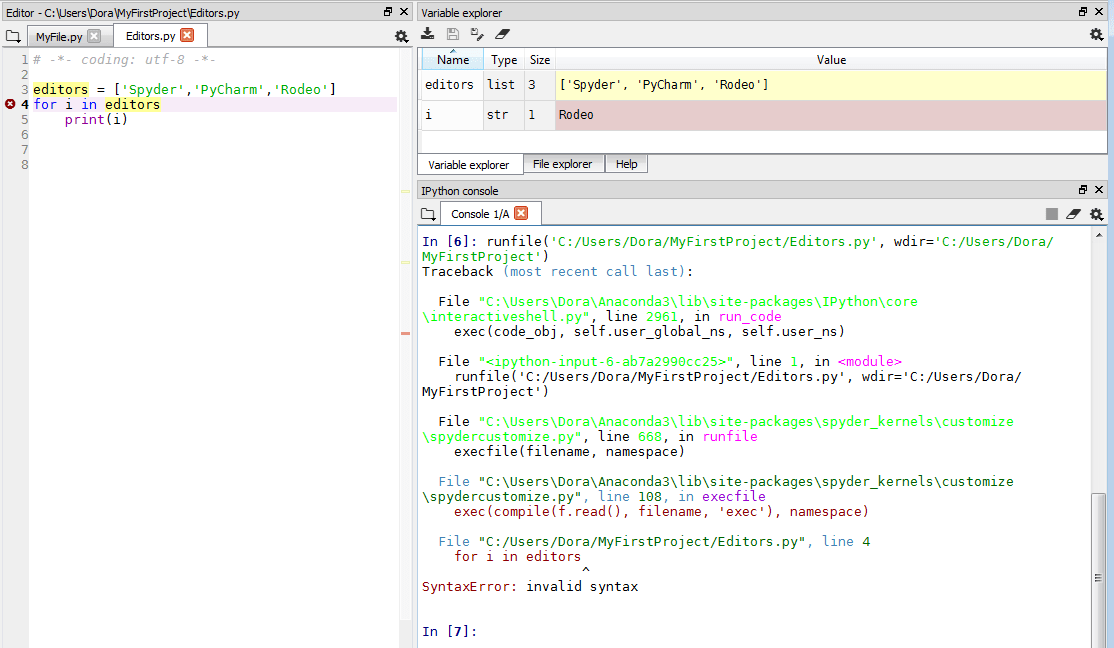
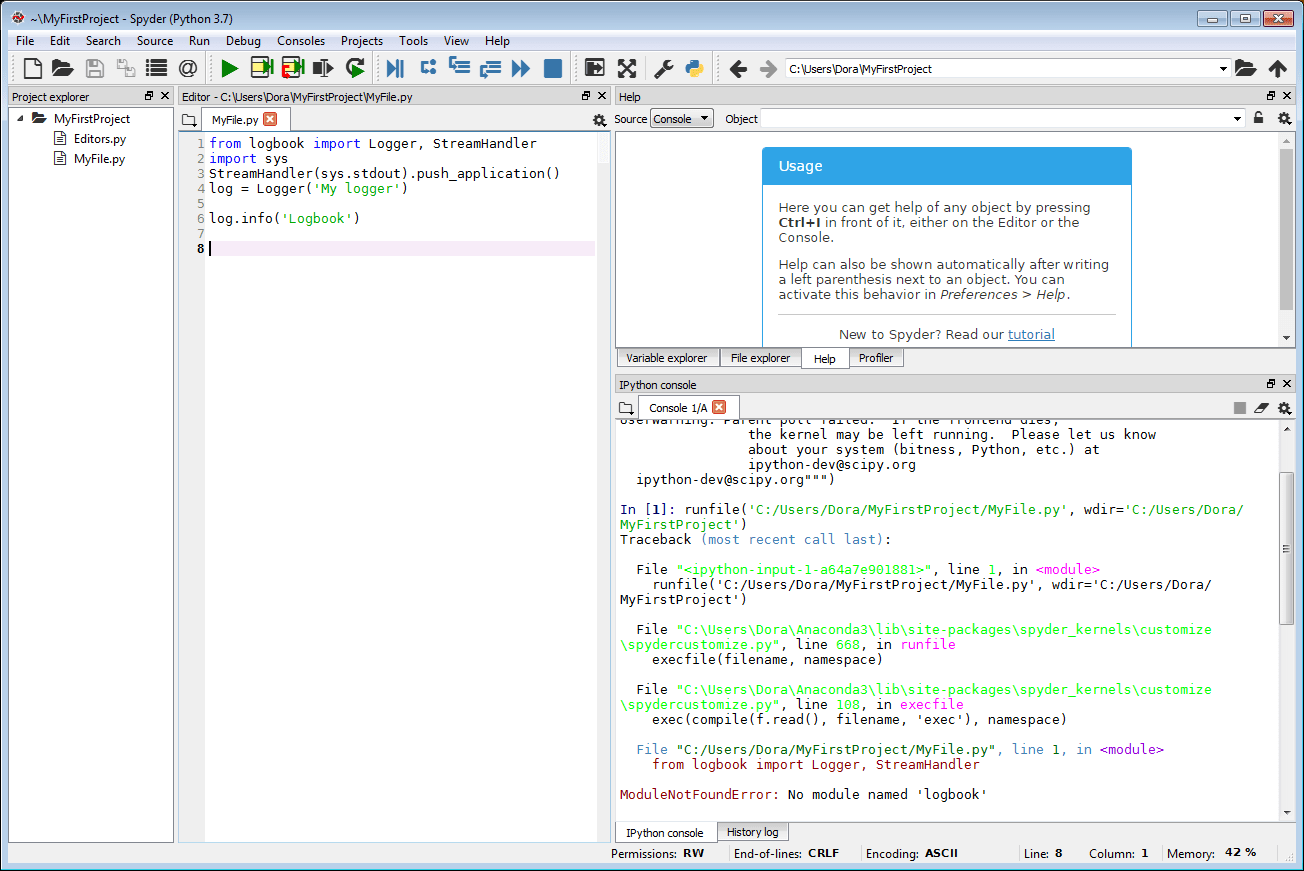
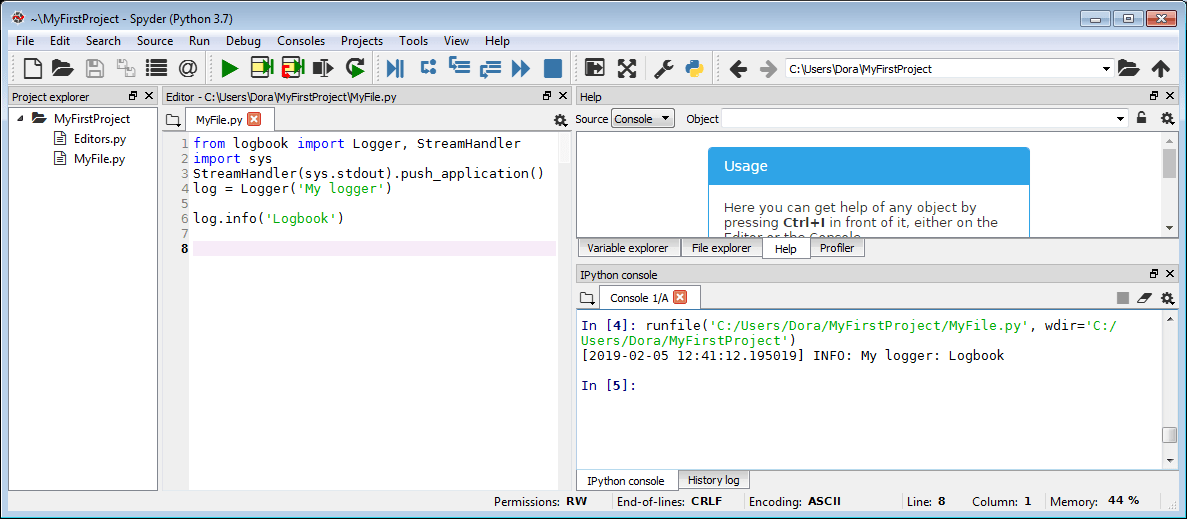
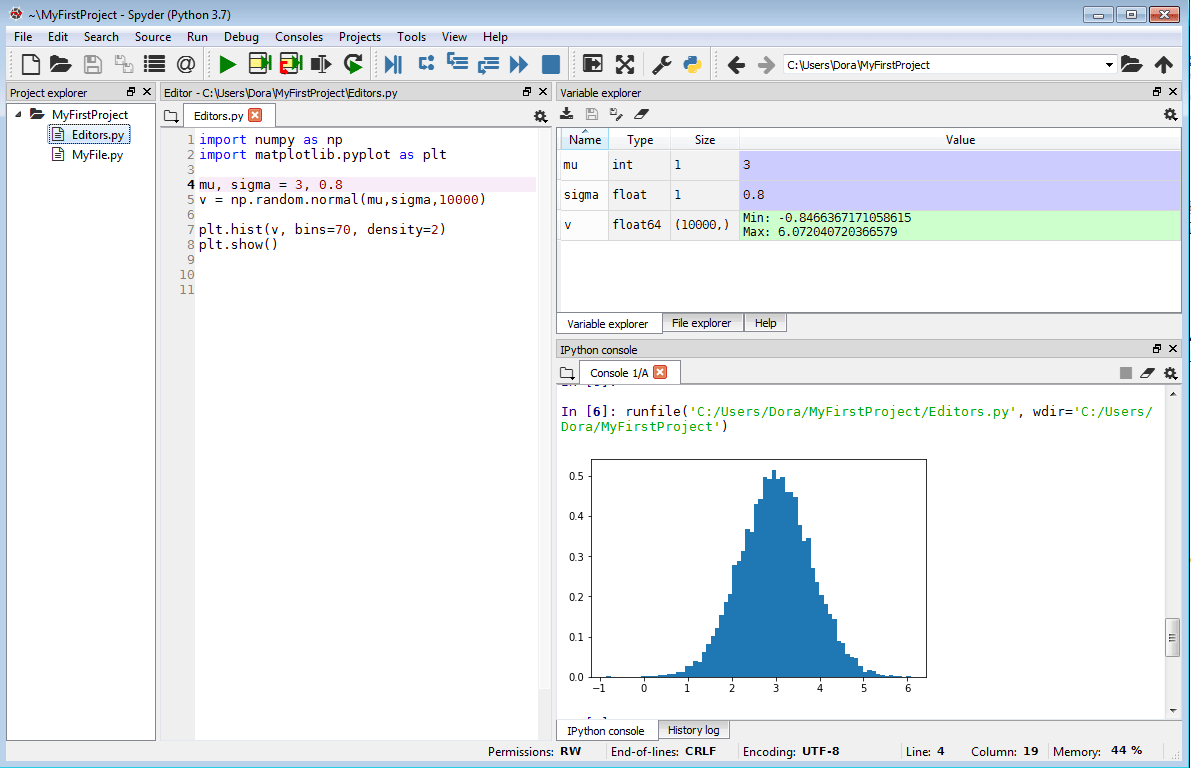
دیدگاهها