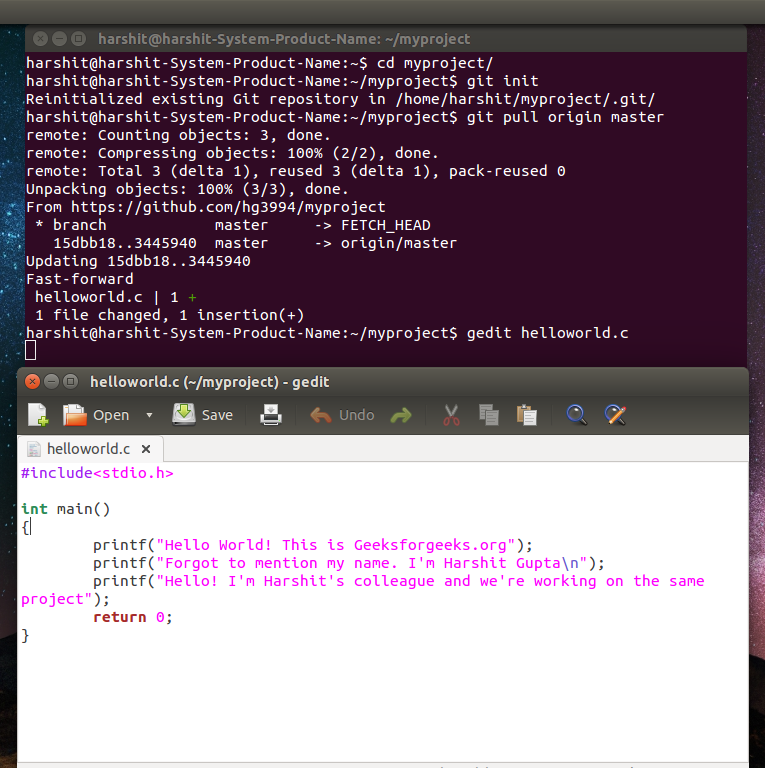در مقاله قبلی در مورد Git و github یاد گرفتیم. اکنون با جزئیات بیشتر درباره git و مخزن آن آشنا خواهیم شد.
Git یک سیستم کنترل بازبینی توزیع شده با تاکید بر سرعت، یکپارچگی داده ها و پشتیبانی از گردش های کاری غیرخطی توزیع شده است. هر فهرست کاری Git یک مخزن کامل با تاریخچه کامل و قابلیت های کامل ردیابی نسخه، مستقل از دسترسی به شبکه یا سرور مرکزی است.
GitHub یک سرویس میزبانی مخزن Git مبتنی بر وب است که تمام کنترل های بازبینی توزیع شده را ارائه می دهد. بر خلاف Git که یک ابزار خط فرمان است، GitHub یک رابط گرافیکی مبتنی بر وب ارائه می دهد. GitHub برای “کنترل نسخه” استفاده می شود. این بدان معناست که GitHub برای پروژههای توسعه نرمافزار استفاده میشود که بیش از یک شخص (یا یک گروه) روی آن کار میکنند. کاری که GitHub انجام می دهد این است که یک مخزن متمرکز مبتنی بر ابر برای همه افرادی که در گروه کار می کنند ایجاد می کند و به همه افرادی که روی پروژه کار می کنند اجازه می دهد اطلاعات را به روز کنند. اگر از GitHub استفاده نکنید، می توانید از BitBucket نیز استفاده کنید.
نصب GIT:
مرحله 1: ترمینال را باز کنید و sudo apt-get install git را تایپ کنید
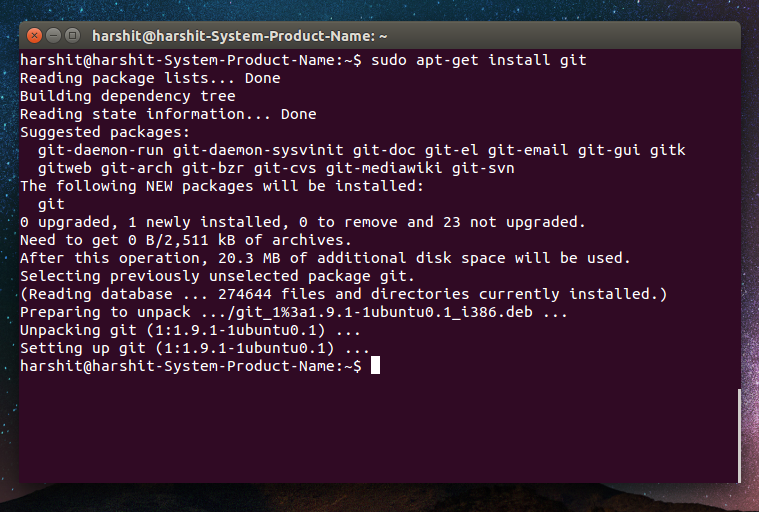
مرحله 2: به www.github.com بروید و وارد حساب کاربری خود شوید. اگر کاربر جدیدی هستید، می توانید به سادگی ثبت نام کنید.
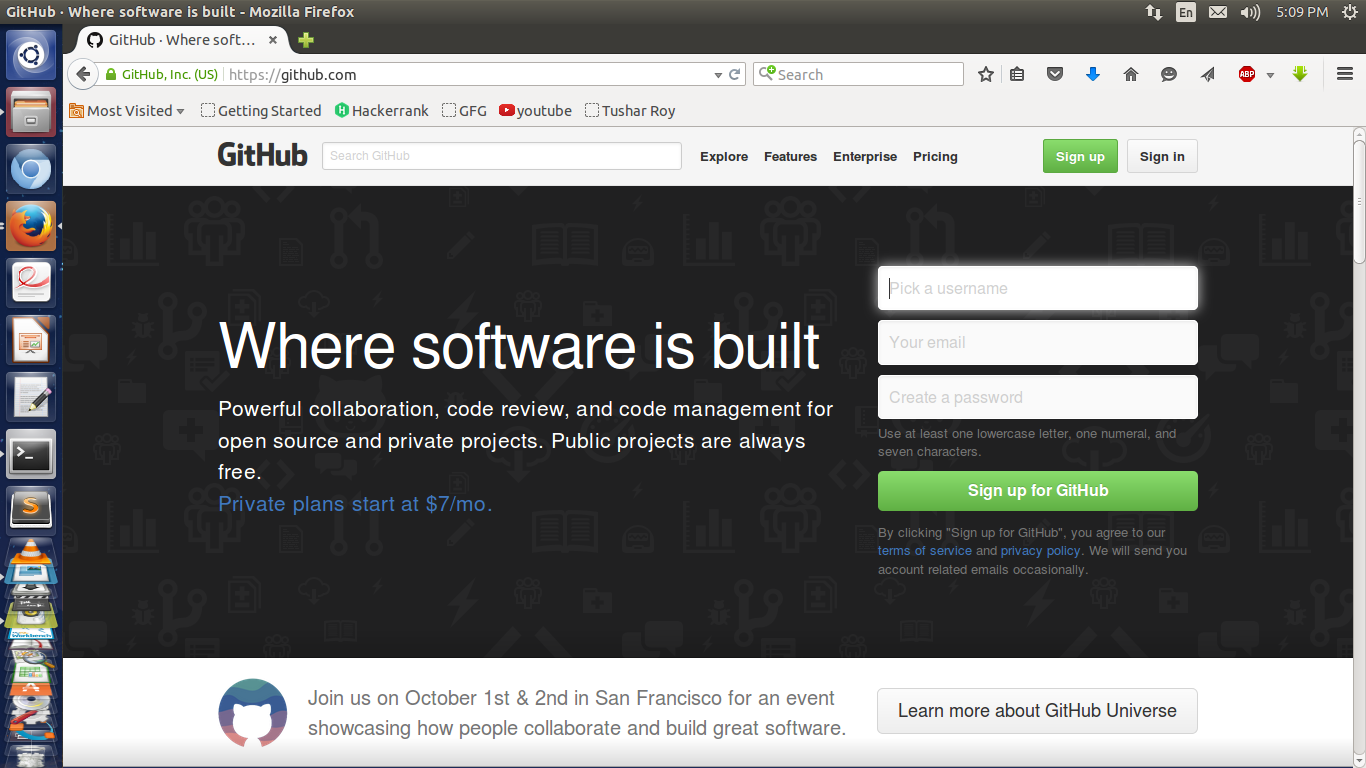
پیکربندی GIT:
مرحله 1: به ترمینال برگردید و این را برای پیکربندی git تایپ کنید
git config –global user.name "your_username"
مرحله 2: دستور زیر را تایپ کنید تا ایمیل شما به سیستم گیت متصل شود.
git config –global user.email “your_emailid”
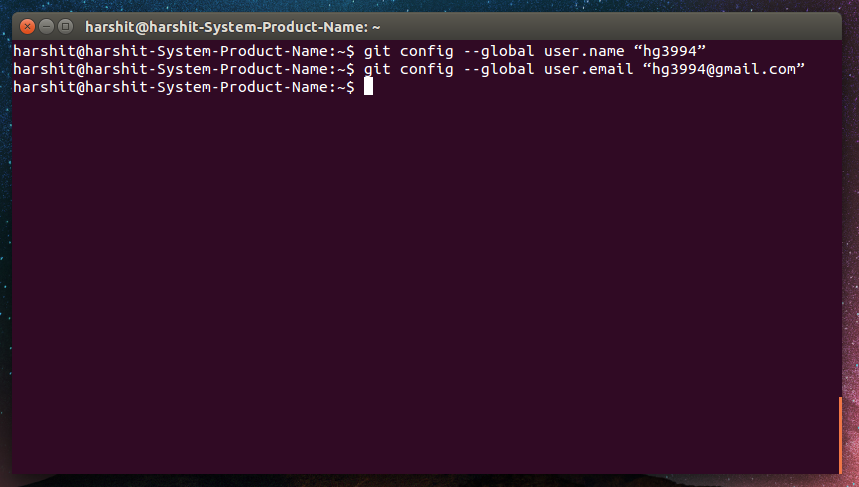
استفاده از GIT:
مرحله 1: به حساب github خود بروید و یک مخزن با نام دلخواه خود ایجاد کنید. ما در حال ایجاد یک مخزن با نام myproject هستیم

مرحله 2: یک پوشه با نام پروژه خود بسازید و دایرکتوری فعلی خود را به آن دایرکتوری تغییر دهید.
mkdir myproject
cd myproject
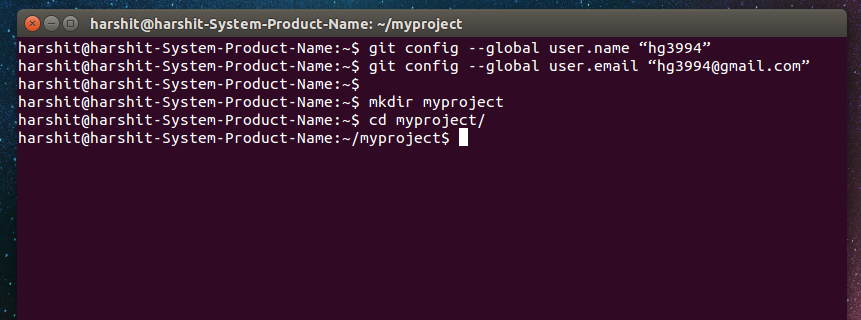
مرحله 3: اکنون می خواهیم Git را برای این پوشه راه اندازی کنیم
git init
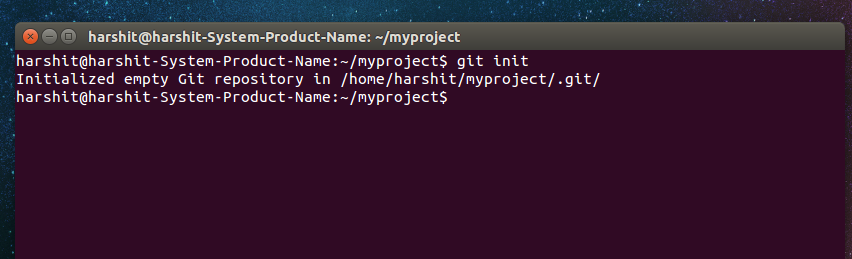
مرحله 4: تنظمات remote را راه اندازی می کنیم که به git می گوید مخزن در کجا قرار دارد.
git remote add source https://github.com/your_username/myproject.git
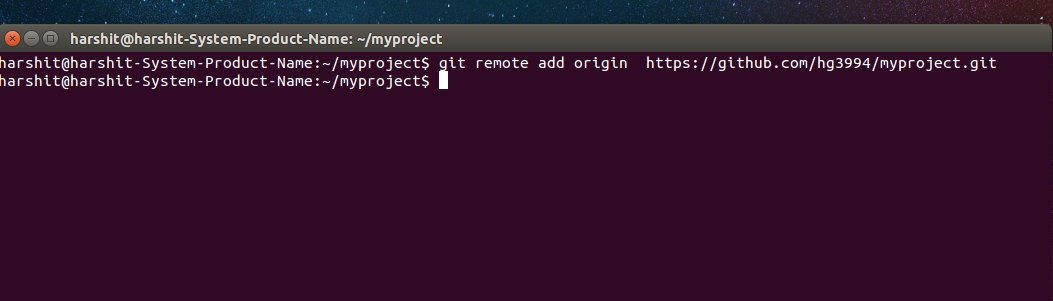
اکنون git را پیکربندی و نصب کرده ایم و یک مخزن ایجاد و پیکربندی کرده ایم. فرض کنید یک فایل ساده در پوشه myproject به نام helloworld.c داریم و میخواهیم آن را با دوستی که روی همان پروژه کار میکند به اشتراک بگذاریم.
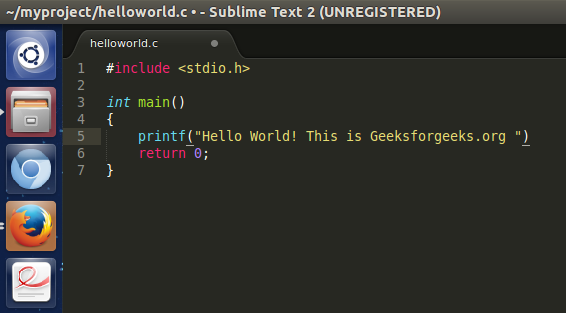
مرحله 5: برای افزودن این فایل تایپ می کنیم
git add helloworld.c
یا اگر فایل های زیادی برای انتقال از پوشه به حساب git خود داریم، می توانیم از دستور استفاده کنیم.
git add .
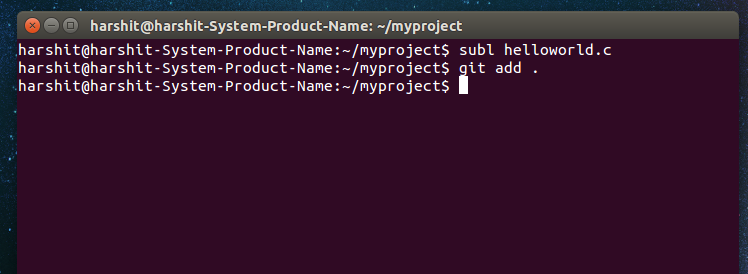
این کار فایل(ها) را به لیستی منتقل می کند تا بعداً آنها را commit کنیم.
مرحله 6: در مرحله بعد، هنگامی که اضافه کردن فایل ها را به پایان رساندیم، باید commit کردن را انجام دهیم.
git commit -m 'your_message'
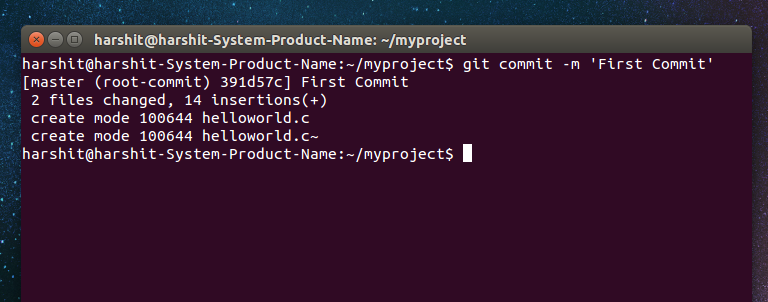
مرحله 7: در مرحله بعد، باید commitی را که به تازگی انجام دادیم به مخزن در github ارسال کنیم.
git push origin master
به طور خودکار از شما نام کاربری و رمز عبور را برای github می خواهد. پس از وارد کردن جزئیات به github بروید و refresh کنید. فایل ها در آنجا اضافه می شوند.
Username for ‘ https://github.com ‘: your_username
Password for ‘ https://your_username@github.com ‘ : *******
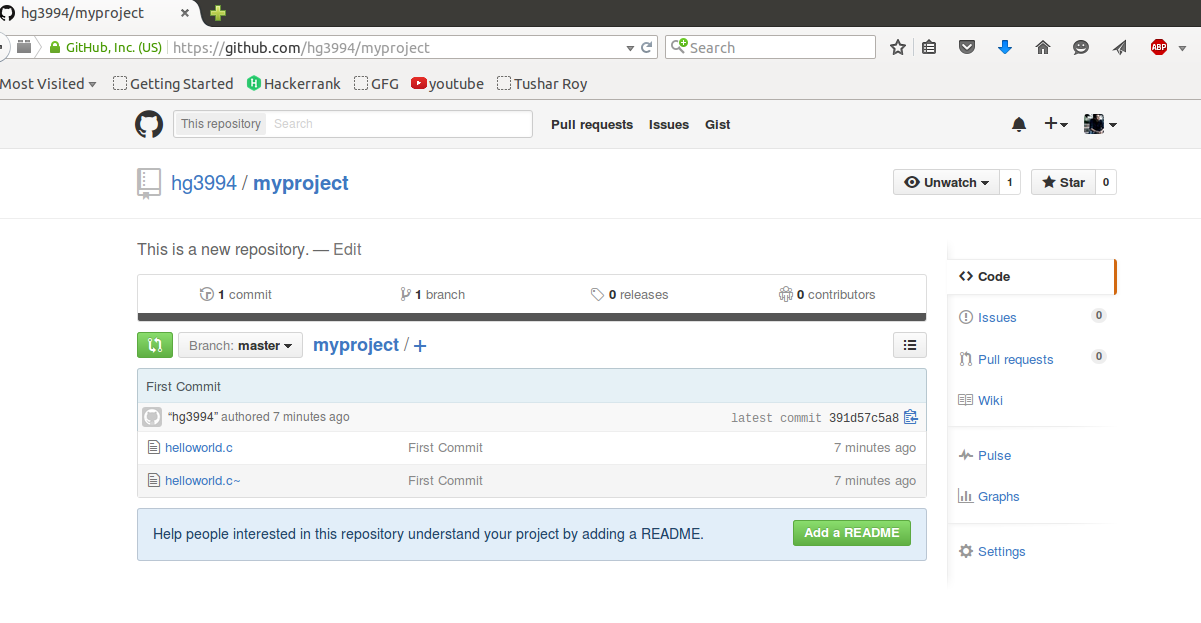
مرحله 8: با موفقیت یک فایل را به حساب github شما منتقل کردیم. اکنون اجازه دهید یک فایل دیگر aboutme.txt اضافه کنیم و فایل helloworld.c خود را ویرایش کنیم. طبق همین روش ابتدا فایل ها را اضافه می کنیم، commit می کنیم و سپس آنها را به حساب github فشار می دهیم.
git add .
git commit -m ‘your_message’ git push origin master
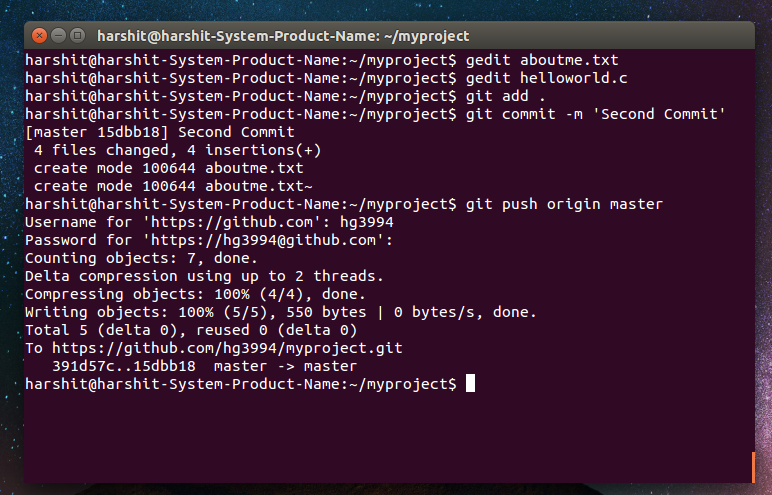
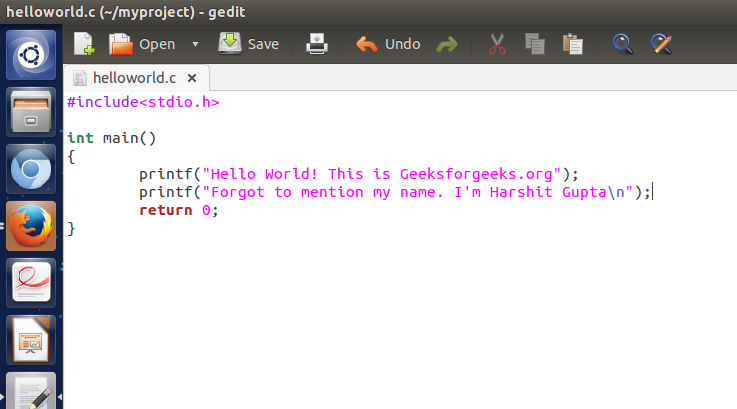
مرحله 9: وقتی به حساب github خود می رویم، کل سلسله مراتب تغییر فایل را می بینیم. در اینجا، ما تغییراتی را که در فایل helloworld.c انجام دادیم در commit های مربوطه مشاهده خواهیم کرد.
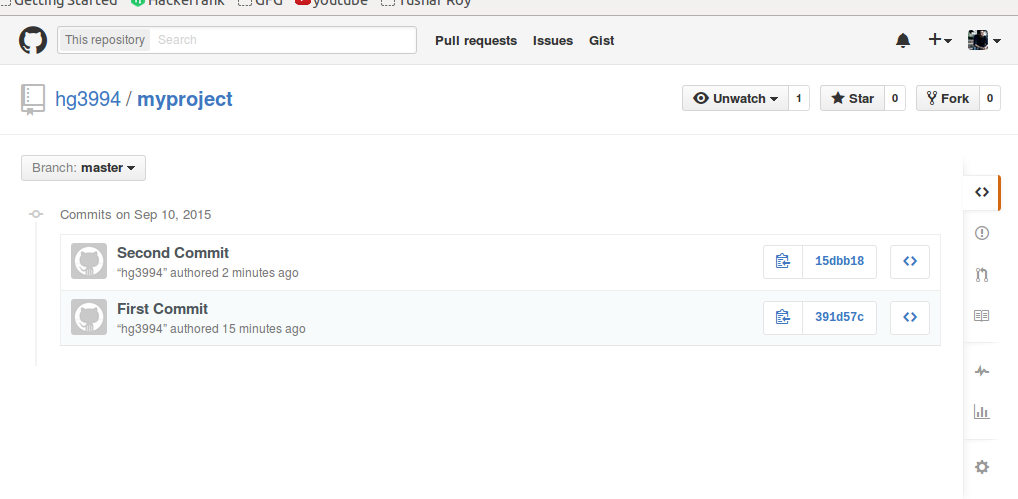
حالا، فرض کنید یکی از همکاران پروژه باید روی helloworld.c کار کند. بعد از ایجاد تغییراتی می خواهد فایل را در github آپدیت کند. مراحلی که باید همکار جدید روی این گیت انجام دهد تا فایل ها را به سیستم خود اضافه کند:
مرحله 10: ابتدا باید کل مخزنی که فایل helloworld.c در آن موجود است را در سیستم خود دانلود کند.
git clone https://github.com/your_username/myproject.git
پوشه ای به نام myproject با تمام فایل های موجود در آن دانلود می شود. تغییرات لازم انجام می شود و سپس فایل به طور مشابه اضافه می شود، commit و push داده می شود.
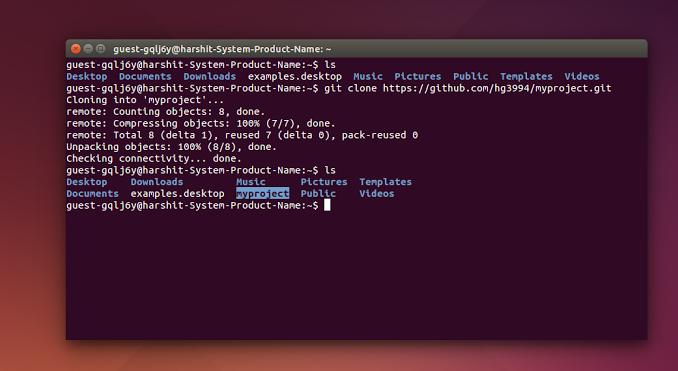


مرحله 11: اگر کاربر قبلی بخواهد تغییرات کاربر جدید را ببیند، می تواند با تایپ کردن دستور زیر تغییرات را به کد محلی خود اضافه کند:
git pull origin master